If you use Windows Vista, you must know that it comes with a built-in Windows Calendar that is quite sleek and easy to use. To access this calendar, click “Start” and type calendar in the “Start Search” box. Next, select “Windows Calendar” from the options listed in the “Programs” list.
The Windows Calendar window will be displayed.
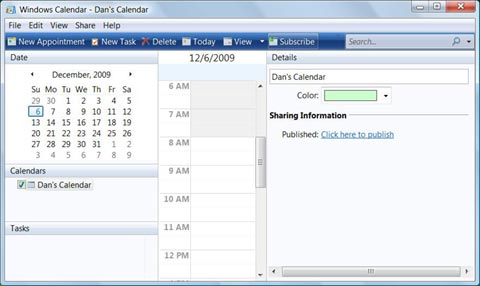
You can easily use this calendar to manage your appointments and other day-to-day activities. However, if you prefer to stick to your Google Calendar, you can easily integrate it to the Windows Calendar and access it right from your desktop.
Here’s how to do this.
- First open your Google Calendar and click the “Settings” link given at the top of the web page.

- On the Calendar Settings page, click the “Calendar” tab

- Select your calendar and then on the Calendar Details page that is displayed, scroll down to the “Private Address” section.
![]()
- Here, right-click on the “ICAL” link, and the select the “Copy Shortcut” option. This will copy the link to your clipboard.
- Next, go back to your Windows Calendar and click the “Subscribe” button located on the toolbar.

- Paste the URL you copied in the “Calendar to subscribe to:” box and click “Next”.
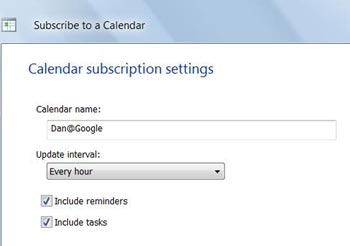
- Windows Calendar will take some time to subscribe to your Google calendar and after some time, the Calendar subscription settings dialog box will be displayed.
- Here, enter a friendly name for your Google Calendar and choose the interval at which you want the calendar to update. Also, choose whether or not you want to include reminders and tasks.
- After you are done, hit the “Finish” button.
That’s all there is to it. Once your Google Calendar is synced with your Windows Calendar, you will be able to view your Google entries in the Windows Calendar. In the screenshot given below, entries in blue are from the Google Calendar.

The Google entries displayed here are read-only and you cannot make any changes to them. If you don’t to wait for the calendar to update on its own, on the Share menu in Windows Calendar, click the “Sync All” command.

